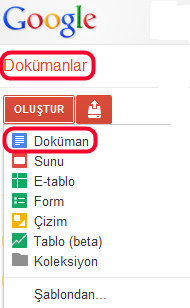
Blogger Blog yazılarınızı Google dökümanlar ile yazarak blogunuza taşıyabilirsiniz.
Blogunuzda google dökümanları blog editörü gibi kullanabilir, Gooole dökümanlarda bir sayfa oluşturarak sayfanıza “Blog Editörüm” gibi bir ad verip, Blog yazılarınızı bu editörle düzenleyerek blogunuza yazılarınızı kopyala ve yapıştır mantığı ile şık bir görünün vermenizde mümkündür.
Google Dökümanlarla neler yapabilirsiniz ;
1. HTML kodlamaları ile uğraşmadan başlık, alt başlık,normal yazı (H1,H2,H3, vs) gibi yazılarınıza tek tıklama ile biçimleme yapmanız mümkün.
Uygulamaya döküman sayfasında Stil menüsünden ulaşabilirsiniz.
2. Blog editörlerimizde kullandığımız yazı tiplemeleri aynı şekilde dökümanlarda bulunmaktadır.İstediğiniz yazı tipini seçip yazılarınızı yazmanız mümkün.
3. Dökümanlarda Web panosu menüsü ile ilgili geniş bilgiyi incelediğinizde, birden fazla içerik seçip kopyalayarak seçimleriniz arasında hangisini yapıştırmak istiyorsanız daha sonra karar verme seçeği sunması ve farklı bilgisayarlardan kopyaladığınız içeriği kullanmak istediğiniz bilgisayarda yapıştırma olanağınada sahip olabiliyorsunuz.Yukarıdaki resimde geri al tuşunun yanında web panosu menü iconu görülmektedir.
4.Yazılarınıza bağlantı oluşturabilir,resim ekleyebilir, girintileri düzenleyerek yazılarınızı şekillendirebilir ve yazı aralıklarını belirleyebilirsiniz.
5. Resimlerinizi bilgisayarınızdan veya farklı konumlardan yükleyerek istediğiniz ölçekleme işlemini farenizle sürükleyerek gerçekleştirebilir yükseklik, genişlik ayarlarınızı yapabilirsiniz.
Örnek: Yukarıda gördüğünüz resmin kenar çizgileri ile küçültülmüş halini aşağıda görmektesiniz.
6. Blogunuza tablolar halinde resimlerinizi koymak isteyebilirsiniz.Ayrıca yaptığınız tabloların genişlik ve yüksekliklerini kendi elinizle istediğiniz ebatlara göre yapabilme şansınada sahipsiniz. Menüler kısmından
Tablo ⇒ Tablo ekle ⇒ Tablo sayısını belirtin (Kaç adet kutu şeklinde tablo eklemek istiyorsanız farenizle üzerinde gezdirerek tablo sayısı seçmeniz yeterli.) Tablonuzu ekledikten sonraki görünümü aşağıda resimlenmiştir.(3 sütunlu bir tablo seçtim.)
Bu tablolara resimlerimizi yerleştirelim ;
1No’lu Resimi bilgisayarımdan seçtim ve ilk tablo sütunumuza yapıştırdım.Kenar çizgilerini fare ile daraltarak konumlandırdım.Diğer tablo sütunlarınıda aynı işlemi yaparak görüntümü özelleştirdim.
Buradaki genişlik ve yükseklik boyutlarını istediğiniz gibi ayarlayabilirsiniz.
Sonuç : Boş bir tablo sütununda, 3 adet resmimizi istediğimiz ebatlarda hazırlamış olduk.Siz istediğiniz kadar sütun seçebilir resim ekleyebilirsiniz.Bu sütunlarda resim olmayabilir yazınızda olabilir.Yazınıza başlık ve link vererek bağlantılarda yapabilirsiniz.Ben size resim olarak örnek verdim.Hayal gücünüzle istediğinizi yapabilirsiniz.
Ölçekleme işlemi 2 şekilde kullanıyoruz.
1. Resme tıklayarak büyütüp küçülterek
2.Tablo sütununuza tıklayarak resminizin çerçevesini büyütüp küçülterek ayarlayabilirsiniz.
7. Yaptığınız tüm işlemleri sizin kaydetmeniz gerekmiyor.Sistem otomatik olarak kendisi kaydediyor.
8. Menüler kısmını açarak tüm kullanım için istediğiniz kadar seçenekler sunulmuş.Daha ne olsun.Bizlere sadece bilgi edinmek için biraz okumak ve testler yapmak gibi kısa işlemler düşmekle beraber, yardım kısmını açtığınızda birçok bilgiyede ulaşmanız mümkün.
Blogger bloglarınız için "YENİ YAZI EDİTÖRÜNÜZ" kullanıma hazır.
Nasıl beğendinizmi ? Lütfen beğeni ve paylaşımlarınızı belirtin.Bilgi paylaştıkca değer kazanır.Arkadaşlarınıza önererek verilen bilgileri paylaşabilirsiniz.
Google Dökümanlarını oluşturabilmeniz için daha önce yazdığım Goggle Blog Editörünü kullanmak istermisin başlıklı yazımı okuyarak kendinize özel bir yazım editörü yapabilirsiniz.
Yorumlar
Yorum Gönder